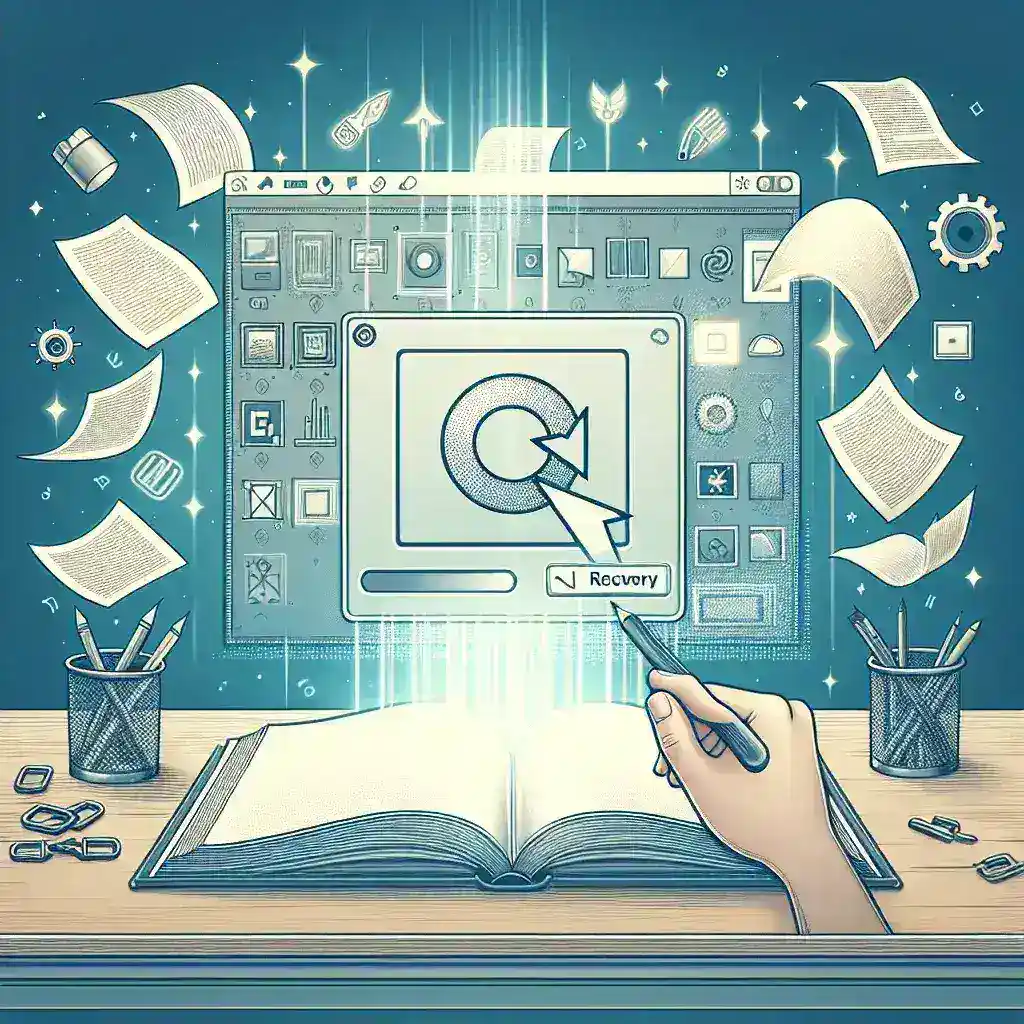Introduction
Accidentally closing Adobe InDesign without saving your work can be a source of significant frustration, especially after investing considerable time and effort into your project. Fortunately, there are several methods available to help you recover unsaved changes in Adobe InDesign. This comprehensive guide will walk you through the steps to retrieve your lost work and implement best practices to prevent future data loss.
Understanding Adobe InDesign’s Auto-Save Feature
Adobe InDesign comes equipped with an auto-save feature designed to minimize data loss in the event of unexpected shutdowns or crashes. By default, the program automatically saves snapshots of your work at regular intervals, which can be crucial in recovering unsaved changes.
Configuring Auto-Save Settings
To ensure that auto-save is functioning optimally, follow these steps to configure the settings:
- Access Preferences: Navigate to Edit > Preferences > File Handling (Windows) or InDesign > Preferences > File Handling (Mac).
- Enable Recovery Data: Ensure that the option for Automatically Save Recovery Data Every is checked, and set an appropriate time interval (e.g., every 5 minutes).
- Save Location: Verify the location where recovery data is stored to facilitate easy access when needed.
Steps to Recover Unsaved Changes
1. Using the Recovery Folder
Adobe InDesign saves recovery files in a designated recovery folder. To access these files:
- Open InDesign: Launch Adobe InDesign. If the program previously crashed, it might automatically attempt to recover unsaved documents.
- Locate the Recovery Folder: If InDesign does not present the recovered file, manually navigate to the recovery folder. The default locations are:
- Windows: C:\Users\[Your Username]\AppData\Local\Adobe\InDesign\Version [XX]\[Language]\InDesign Recovery
- Mac: /Users/[Your Username]/Library/Application Support/Adobe/InDesign/Version [XX]/[Language]/InDesign Recovery
Replace [XX] with your specific version number and [Language] with your InDesign language setting.
2. Utilizing Temporary Files
In some cases, temporary files may hold versions of your unsaved work:
- Access Temp Directory: Go to C:\Users\[Your Username]\AppData\Local\Temp on Windows or /Users/[Your Username]/Library/Caches/TemporaryItems on Mac.
- Search for InDesign Files: Look for files with names starting with InDesign Recovery or similar identifiers.
- Open and Save: Open these files in InDesign and save them to a secure location.
3. Checking Previous Versions
If you’re using a version-controlled system or have backups enabled:
- Access Version History: Right-click on your InDesign file and select Properties (Windows) or Get Info (Mac).
- Restore Previous Version: Navigate to the Previous Versions tab and select a version prior to the point of data loss.
- Save the Restored File: Open and save the restored version to ensure your changes are preserved.
Preventive Measures to Avoid Future Data Loss
1. Regularly Save Your Work
Develop a habit of saving your work frequently using Ctrl + S (Windows) or Cmd + S (Mac) to minimize the risk of losing significant changes.
2. Enable Auto-Recovery Features
As mentioned earlier, ensure that auto-recovery is enabled and configured to save at shorter intervals. This provides more recent snapshots in case of unexpected interruptions.
3. Utilize Version Control Systems
Implementing a version control system can help track changes and maintain multiple versions of your projects, making it easier to revert to previous states if necessary.
4. Backup Your Files Regularly
Establish a routine for backing up your InDesign files to external drives or cloud storage services. This ensures that you have access to copies of your work even if the primary files become corrupted.
Conclusion
Recovering unsaved changes in Adobe InDesign is achievable through various methods, including utilizing the auto-save feature, accessing temporary files, and restoring previous versions. By implementing the preventive measures outlined in this guide, you can significantly reduce the likelihood of future data loss and ensure that your creative work remains secure.